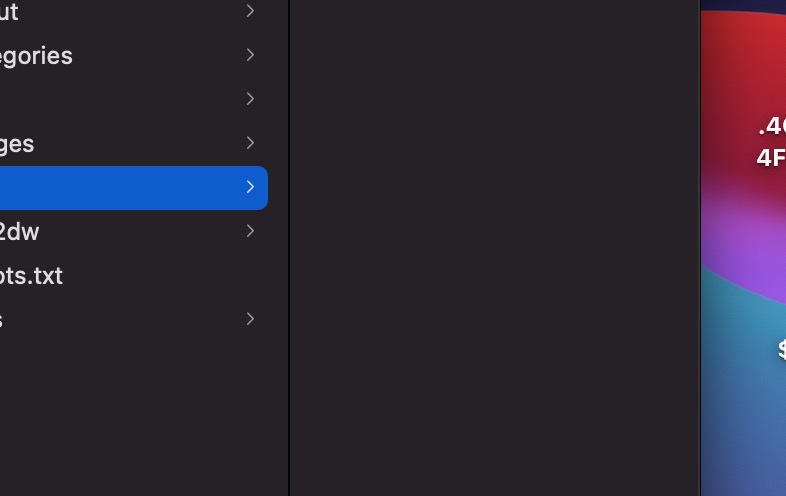在 Mac 上更改文件或文件夹的图标
您可以使用自己的图片、从网上下载的图标或其他文件或文件夹中的图标来为任意文件或文件夹选取自定图标。
使用自己的图片或网页上的图片
在 Mac 上,将要使用的图片拷贝到剪贴板。
执行此操作的一种方法是连按图片文件,它会在“预览” App
 中打开,然后选取“编辑”>“拷贝”。
中打开,然后选取“编辑”>“拷贝”。
选择文件或文件夹(想要替换其图标的文件或文件夹),然后选取“文件”>“显示简介”。
在“简介”窗口顶部,点按该图标。

选取“编辑”>“粘贴”。

如果“编辑”>“粘贴”不可用,请确保您点按了“简介”窗口顶部的图标。
粘贴后,如果看到的是通用 JPEG 或 PNG 图像而非您自己的图片,请确保在粘贴前选取了“编辑”>“拷贝”。
使用另一个文件或文件夹中的图标
在 Mac 上,选择您想要使用其图标的文件或文件夹,然后选取“文件”>“显示简介”。
在“简介”窗口顶部,点按图标,然后选取“编辑”>“拷贝”。

先选择其他文件或文件夹,然后选取“文件”>“显示简介”。
点按“简介”窗口顶部的图标。

选取“编辑”>“粘贴”。
文件夹图标替换为您选取的图片。

如果“编辑”>“粘贴”不可用,请确保您点按了“简介”窗口顶部的图标。
粘贴后,如果看到的是通用 JPEG 或 PNG 图像而非您自己的图片,请确保在选取“编辑”>“拷贝”前点按了“简介”窗口中的图标。
为项目恢复原始图标
- 在 Mac 上,选择文件或文件夹,然后选取“文件”>“显示简介”。
- 在“简介”窗口顶部,选择自定图标,然后选取“编辑”>“剪切”。
参考
https://support.apple.com/zh-cn/guide/mac-help/mchlp2313/mac